Sage 300 Training Series: Visual Process Flows
This Sage 300 training blog article is part 1 of a 2 part blog series on Sage 300 Visual Process Flows. In this first blog article we will give you a general overview of how to setup Sage 300 Visual Process Flows. In the second article, we will take a more in-depth look at how you can configure Sage 300 Visual Process Flows.
What are Sage 300 Visual Process Flows?
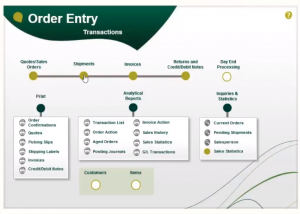 Sage 300 Visual Process Flows are best described as interactive workflow diagrams. The workflow diagram allows you to follow the necessary steps to complete your tasks in any business process (without distractions). The Visual Process Flows can be modified for any employee in Sage 300.
Sage 300 Visual Process Flows are best described as interactive workflow diagrams. The workflow diagram allows you to follow the necessary steps to complete your tasks in any business process (without distractions). The Visual Process Flows can be modified for any employee in Sage 300.
When are Sage 300 Visual Process Flows Useful?
Visual Process Flows are extremely helpful when you are performing an infrequent task (example – month end close or year-end close (one-time event). They are also helpful when you are doing credits, customer returns, or refunding a check.
Sage 300 Visual Process Flows: Let’s Take a Closer Look
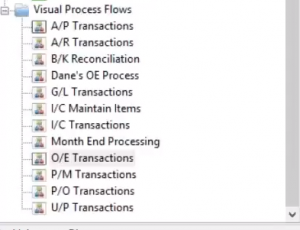 When you log in to Sage 300, you will see the Visual Process Flows menu on the left side of the screen. Out of the box, you will see at least one Visual Process Flow for each Sage 300 module on the menu.
When you log in to Sage 300, you will see the Visual Process Flows menu on the left side of the screen. Out of the box, you will see at least one Visual Process Flow for each Sage 300 module on the menu.
Ready to Create a New (Custom) Sage 300 Visual Process Flow? Let’s get started.
1) Right Click on a Visual Process Flow and Click Edit.
2) Click the Save As button.
3) Rename the Visual Process Flow and Click Save.
Please note: The Visual Process Flow is saved in the Data / Process Flow/ENG (English) folder.
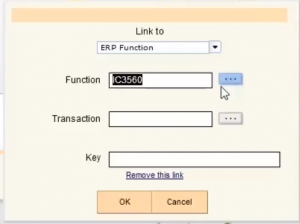 When you are ready to edit an existing step in the Visual Process Flow, select the step and then Click on the Link button. You will see a pop-up window that shows you the existing function linked to that step in the interactive graphical flow.
When you are ready to edit an existing step in the Visual Process Flow, select the step and then Click on the Link button. You will see a pop-up window that shows you the existing function linked to that step in the interactive graphical flow.
When you click on the Ellipsis next to the Function button in the pop-up window you will be able to pick any Sage 300 module and select any of the included screens in that module.
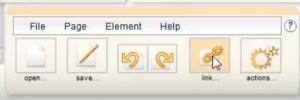 Next, click on the text next to the icon and edit the same. Please note: The text is also a link, so when you click on the text and then click Link, you will be able to associate that text with another module and screen, as needed.
Next, click on the text next to the icon and edit the same. Please note: The text is also a link, so when you click on the text and then click Link, you will be able to associate that text with another module and screen, as needed.
Other than an ERP Function, what else can you link a Sage 300 Visual Process Flow to?
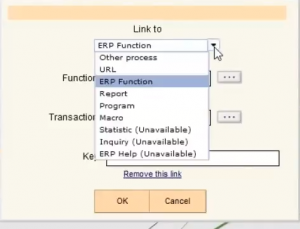 You can link to other programs, such as Excel or Word etc. For e.g. if your year-end processes are documented in an Excel spreadsheet, you now can link to the spreadsheet directly from the Visual Process Flows screen.
You can link to other programs, such as Excel or Word etc. For e.g. if your year-end processes are documented in an Excel spreadsheet, you now can link to the spreadsheet directly from the Visual Process Flows screen.
Here’s what you do:
1. Click on the shape in the Sage 300 Visual Process Flow that you want to link the spreadsheet to.
2. Next, click on Link, and select URL from the dropdown, instead of ERP Function.
 3. To link to the Excel file, you will type in the URL, to the location of the file (as shown in image ).
3. To link to the Excel file, you will type in the URL, to the location of the file (as shown in image ).
Please note: Microsoft Excel needs to be installed on the workstation for you to be able to pop-up the Excel spreadsheet from the Visual Process Flows screen.
Where Do You Get Access To All the Buttons and Shapes in Visual Process Flows?
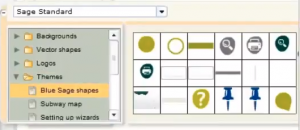 You can access all the buttons and shapes under the Sage Standard Toolbar. Most of the shapes can be found under the Blue Sage shapes folder. You would follow the same steps as listed above to link the shape to a specific ERP function, report or file, as listed above.
You can access all the buttons and shapes under the Sage Standard Toolbar. Most of the shapes can be found under the Blue Sage shapes folder. You would follow the same steps as listed above to link the shape to a specific ERP function, report or file, as listed above.
So now that the Custom Visual Process Flow has been created, how do you make sure it shows up on the Sage 300 Visual Process Flow menu?
Assign the Sage 300 Visual Process Flow to the intended user. Here’s how you do that:
• Navigate to the Administrative Services module in Sage 300
• Click on Assign Visual Process Flow
• Enter the User ID of the intended Visual Process Flow User
• Give them permission to use the Visual Process Flow
• Click Save
Next Steps: Want more Sage 300 training to setup Visual Process Flows at your business?
Contact Front Line Systems at 866-435-0243 to get more in-depth Sage 300 training today. Stay tuned for our next Sage 300 training blog article on Sage 300 Visual Process Flows. We will take a closer look at different ways you can leverage these interactive workflow diagrams at your business.
Get More Sage 300 Training | Get Sage 300 Support | Back to Home
About Front Line Systems
Front Line Systems is a business technology consulting firm, with headquarters in Minneapolis, Minnesota. We are dedicated to helping businesses solve their accounting, manufacturing and warehouse concerns. We believe that your business has an amazing capacity for innovation and growth and that technology can help get you there.
Front Line Systems is a technology partner that solves problems and creates solutions for the life of your business. We provide CRM Software and CRM Consulting Services, ERP Software and other Business Technology solutions in Minnesota, Wisconsin, Virginia, DC, Maryland, Connecticut (New England)and serve clients across the US. Contact us at 866-435-0243 today.
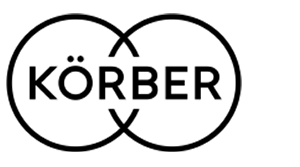

Leave a Reply