Sage 300 Training: Visual Process Flows Continued
In our previous Sage 300 training article, we focused on a general overview of Visual Process Flows. In this Sage 300 training article, we will look at how you can use Visual Process Flows to train your new staff.
Sage 300 Training: How will Macros help you train your new staff?
How often do you accept all the default settings when printing a report? Probably not very often. Having to change field setting when printing a report on a regular basis can be annoying for existing staff and confusing when new staff are learning their way around, in Sage 300. Thankfully, recording Macros in Sage 300 Visual Process Flows can help solve this problem.
Here’s how Macros will give you instant access to a print-ready modified version of the report:
Step 1: Let’s Record a Macro:
- Navigate to the Top Menu in the Visual Process Flows screen and click Record Macro.
- A screen will pop up that shows you where the Macro will be stored.
Give the Macro a name, select your record mode and Click OK.
- Navigate to the report you want to launch.
- Make the changes you want to the fields in the report, to get the desired information and Click Print.
- Once the process is complete, press the Stop Recording button.
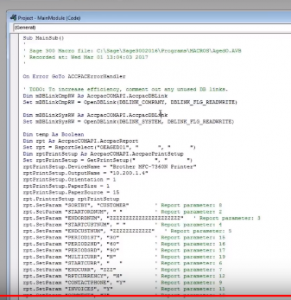 A Visual Basic programming window will pop-up, outlining all the fields and steps you completed. You have the option to edit the parameters of the different fields in the Visual Basic window and save.
A Visual Basic programming window will pop-up, outlining all the fields and steps you completed. You have the option to edit the parameters of the different fields in the Visual Basic window and save.
Step 2: Edit the custom Visual Process Flow screen to include the macro.
- Now that the macro is recorded, let’s add it to the custom Visual Process Flow screen. We will start by adding a shape to the Visual Process Flow screen or select the existing shape or text that you want to link to the Macro. Click the Link button. A pop-up window will appear where you select the Macro.
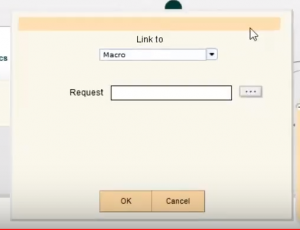 Click on the Ellipsis next to the Request field. Navigate to the Sage folder, click on the Programs folder and navigate to the Macros folder.
Click on the Ellipsis next to the Request field. Navigate to the Sage folder, click on the Programs folder and navigate to the Macros folder.- Select the Macro you recorded, save and then run it. When you Click on the Macro you will be able to see the data that you populated in the report instantly.
Sage 300 Training Bonus Suggestion: Attach links to documents and videos to train your new staff quickly
Sage 300 Visual Process Flows allow you to link to local files and URL’s on the web. So you could easily attach training documents (in pdf, Word, Excel format etc.), or link to short instructional videos for your new employees to preview directly from the Visual Process Flows screen.
Please note: If you are trying to pop-up an Microsoft Excel spreadsheet from your Visual Process Flows screen, Excel needs to be installed on your workstation.
Are you currently using Sage 300 Visual Process Flows? How have you used them to train new staff at your business?
For further information on Sage 300 Training, please contact Front Line Systems at 866-435-0243.
About Front Line Systems
Front Line Systems is a business technology consulting firm, with headquarters in Minneapolis, Minnesota. We are dedicated to helping businesses solve their accounting, manufacturing and warehouse concerns. We believe that your business has an amazing capacity for innovation and growth and that technology can help get you there.
Front Line Systems is a technology partner that solves problems and creates solutions for the life of your business. We provide CRM Software and CRM Consulting Services, ERP Software and other Business Technology solutions in Minnesota, Wisconsin, Virginia, DC, Maryland, Connecticut (New England)and serve clients across the US. Contact us at 866-435-0243 today.
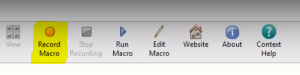
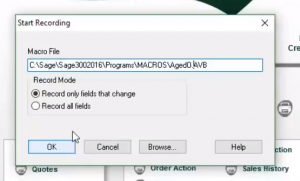
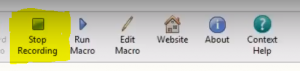
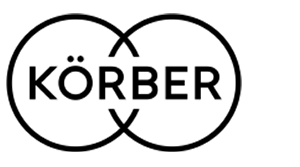

Leave a Reply