While there are lots of great features in Sage 300, below are the top 3 features our clients love during Sage 300 training. Which Sage 300 features would you add to this list?
Sage 300: Using UI Profiles to Modify and Hide Fields
Our clients love the ability to customize screens so they don’t have to tab through unnecessary fields. Creating and assigning UI profiles allows them to hide unused fields and maximize user efficiency. Some common examples are hiding the PO Number, Order Number and Reference fields on the AP Invoice Entry screen.
Clients also like to arrange columns to display data to their liking. Any columns that are not used on a regular basis can be hidden or moved to declutter the screen. These customizations are saved to the user profile and don’t impact other users in Sage 300.

Need Sage 300 Training for your users? Contact Front Line Systems
Sage 300: Export/Import Feature
Sometimes clients need to make changes or corrections to their data, but entering the changes individually through Sage 300 screens is impractical. The export and import features in Sage 300 allow our clients to perform mass updates quickly.
You simply export the data to Excel, e.g. IC Items, and modify the data in the spreadsheet as required. Once the changes are made, you import the data back into Sage 300, and the changes take effect.
A little testing will allow you to create a successful template for import. Common uses for the export and import features are changes to customer and vendor information, item pricing, taxes, GL journal entries, timecards for payroll, month-end transactions for Bank Services, and the export/import of data for other software that does not directly integrate with Sage 300.
Need Sage 300 Training for your users? Contact Front Line Systems
Sage 300: Using Visual Process Flows to Meet Employee’s Needs
Our clients also like the ability to view their transactions like a Visual Process flow. A visual process flow is an interactive workflow diagram that shows you the steps to complete tasks or processes. You can click each step to access the task or feature that allows you to perform the step. The Visual Process Flows can be modified for each employee, so they can focus on the tasks they need to complete (without any distractions).
If you are creating a visual process flow for an employee who just does AP transactions; you can set up Sage 300 so that when the employee logs in, all they see is the following AP visual process flow. So he/she can just focus on entering vendor invoices and processing payments.
Using Visual Process Flows allows your employees to use Sage 300 in a very streamlined fashion.
You can streamline how you use screens and reports on a regular basis by using folders. If you are using common screens or reports on a regular basis, Sage 300 allows you to condense them into a single folder. So you can get easy access to everything you need in one folder.
You can also organize your daily, weekly and monthly reports using different folders.
For more information on Sage 300 features that our clients love, please contact Front Line Systems at 866-435-0243.
Review and bookmark our Ultimate Sage 300 Guide for Sage 300 Users.
(Blog article is written by Mike Lunnemann at Front Line Systems. For more information, contact Mike at the following email address: mike@flsinc.net)
About Front Line Systems
Front Line Systems is an ERP Consulting Firm with headquarters in Minneapolis, Minnesota.We are dedicated to helping businesses solve their accounting, manufacturing and warehouse concerns. We believe that your business has an amazing capacity for innovation and growth and that technology can help get you there.
Front Line Systems is a technology partner that solves problems and creates solutions for the life of your business. We provide ERP Consulting, Warehouse Management Consulting and CRM Consulting Services in Minnesota, Wisconsin, Virginia, DC, Maryland, Connecticut (New England) and serve clients across the US. Contact us at 866-435-0243 today.

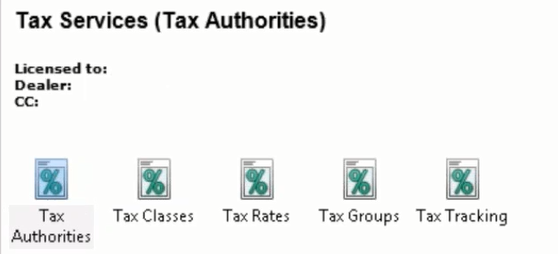
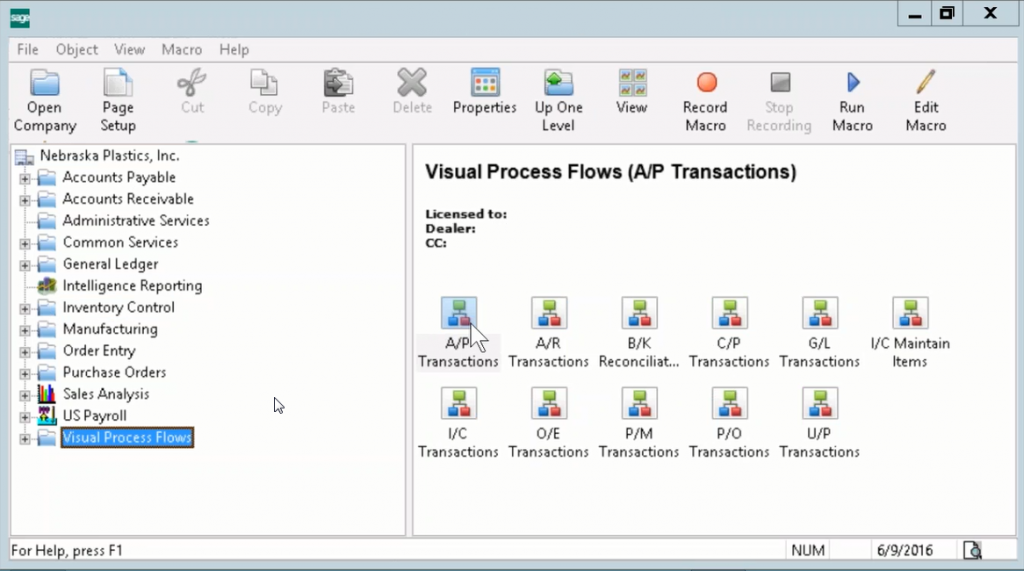
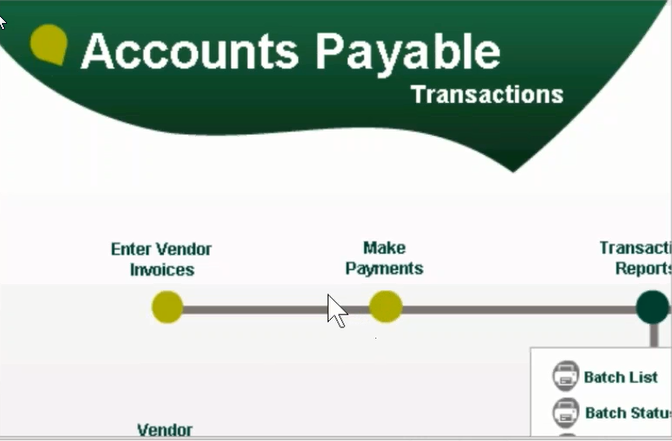
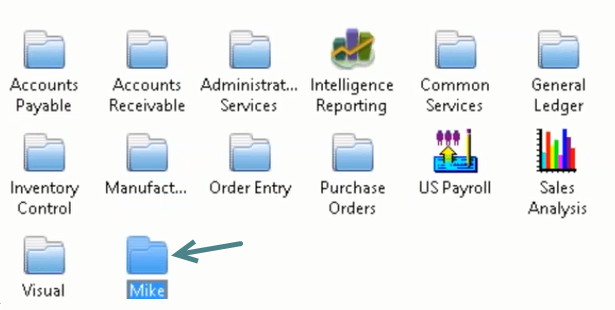
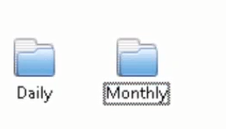
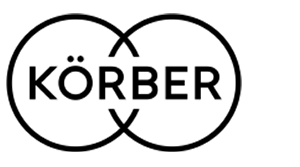

Leave a Reply